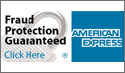MANUAL 2.5"USB
2.0 External Enclosure
SBT-EBU25/
SBT-ESU25
USER MANUAL
1.0 Introduction
Congratulations on your purchase of the Hi-Speed USB 2.0
External Enclosure.
The Enclosure provides a fast and easy way to add more
storage space to your computer. Please read this manual carefully before using
this device.
2.0 System Requirements
Hardware: Desktop or laptop computer with USB 1.0,
USB 1.1, or USB 2.0 port
Operating System: Windows 98 SE, ME, 2000, XP, or
Mac OS 8.6+
Note: To enjoy USB 2.0 high speed up to 480 Mbps,
your computer must be equipped with built-in USB 2.0 ports, or a USB 2.0 host
adapter card
3.0 Packing Contents
- USB 2.0 hard drive enclosure
- USB 2.0 cable (with extra power USB cable)
- Screw set and screwdriver
- Carrying case
- Driver CD
- User manual
4.0 Hardware Setup
- Connect your hard drive properly to the pin connector
on the PCB within the enclosure, fix it with screws, and assemble the
enclosure
- Plug one end of the USB cable (the end with one USB
port) to the enclosure
- Plug the main USB port on other end of the USB cable
(the end with two USB ports) to the computer's USB port
- The hard drive should start spinning. If the
computer's USB port cannot supply enough power to the hard drive, you will
hear some clicking noise. In this case, please be sure to also plug the
extra USB power port to another USB port on your computer.
- The computer should now detect the new hardware. For
Windows 2000/XP, no driver setup is necessary, please proceed to step 6.0 to
format your drive. For Windows 98SE/ME, proceed to section 5.0 to install
the driver.
5.0 Driver Installation (ONLY necessary for Windows 98
SE/ME)
Windows 2000/XP
- No driver installation is necessary.
Windows 98 SE / ME
- Connect the USB enclosure to your computer's USB port
- Windows will detect new hardware, and prompt you to
install driver
- Choose Search for the best driver, insert CD-ROM,
and specify location D:\2.5-driver to search. (Assuming D drive is
the CD-ROM)
- Windows will find the necessary drivers, and install
them
- Restart your computer
- A new removable drive should appear in My Computer.
However, if your drive is not partitioned, or not formatted, it may not
appear in My Computer. Please follow Section 6.0 to partition and format
your drive.
IMPORTANT: Each time before unplugging the USB
enclosure from your computer, always stop the hardware from the system tray
(located at the right-bottom corner of your computer screen). If you directly
pull out the USB cable without using the STOP operations, it may cause data loss
or hardware damage.
6.0 Format your Hard Drive
(If the drive already appears in My Computer, please skip
to 6.2)
6.1 For an un-partitioned or un-formatted new drive,
it normally does not automatically appear in My Computer the first time.
Please follow these steps:
Windows 98/ME
- Click and choose Setting
- Choose Control Panel
- Double Click on System, then Device Manager
- Select Disk Drives. Your will find the new hard disk
in the hard drive list
- Double click on the entry for your hard drive, select
Settings
- Make sure you check Removable checkbox (the default
is unchecked)
- Click to exit. Restart your computer.
- After your computer restarts, your new drive will
appear in My Computer as a Removable Disk.
- Follow 6.2 to format it.
Windows 2000/XP
- Right click on My Computer and choose Manage from
the drop-down list. A Window called Computer Management will pop up
- Click on the Disk Management. All connected disk
drives will be displayed in the lower right-hand corner of the window.
Carefully locate your new external drive, right click on it to initialize
your drive, create or delete new partitions, and/or format an existing
partition.
6.2 Go to My Computer, locate the removable disk,
right click on it, and select Format from the drop-down list, follow the
instructions to complete the formatting process.
Note: Using this method to format your drive will
result in a single partition in largest drive capacity, which is also highly
recommended
Note: For Windows 98 and ME, format your drive with
FAT32 (the ONLY choice). For Windows 2000 and Windows XP, the default choice is
NTFS. However, you can also choose to format the drive with FAT32 ONLY IF the
drive size if smaller or equal to 32GB.
FAQs:
Q: I can't find the drive under my computer, why?
A: This usually means the drive is not formatted or
initialized. Please see section 6.0
Q: After plugging the USB port, the drive is not
spinning at all, why?
A: This is normally caused by loose contact of the hard
drive. Please double check the drive is correctly inserted to the circuit board.
Also check the USB port connections.
Q: I hear clicking noise from the drive, why?
A: This is usually caused by the lack of power. Please use
the extra power USB cable to supply more power. Powerless USB hub can also cause
this problem.
Q: After installing the drive, why it is still
recognized as Unknown device
A: This is usually caused by the lack of power. Please use
the extra power USB cable to supply more power. Powerless USB hub can also cause
this problem.
Q: Can I use external USB hub?
A: Yes, but you have to use powered hub instead of
powerless hub, since the drive needs to draw power from the bus.
Q: My computer doesn't have USB 2.0 port, Can I use USB
2.0 host adapter?
A: Yes, but you have to be careful. For PCI USB 2.0
adapters, there is no problem at all. However, for PCMCIA USB 2.0 adapters, you
have to connect the extra power USB port directly to computer's USB port to get
enough power.
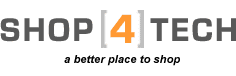

 View Cart
View Cart